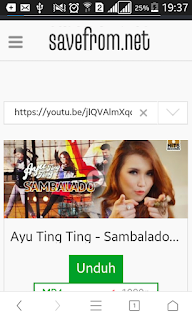Iyan Blog | Cara Agar Post/Artikel Cepat Terindex Google merupakan hal yang paling sering ditanyakan oleh para blogger. Berbagai cara dilakukan para blogger agar postingannya cepat terindex google. hal itu tidak lain agar post cepat terindex di mesin pencari google dan agar mendapatkan viewers yang banyak.
Postingan atau Artikel yang terindex tentulah sangat berpengaruh bagi sebuah blog. mulai dari banyaknya pengunjung ataupun pendapatan dari blog itu sendiri. Banyak cara agar postingan kamu cepat terindex di google. tapi cara yang satu ini cukup mudah dan tidak memakan waktu yang banyak.
Postingan atau Artikel yang terindex tentulah sangat berpengaruh bagi sebuah blog. mulai dari banyaknya pengunjung ataupun pendapatan dari blog itu sendiri. Banyak cara agar postingan kamu cepat terindex di google. tapi cara yang satu ini cukup mudah dan tidak memakan waktu yang banyak.
Cara Agar Post/Artikel Cepat Terindex Google
1. Buatlah sebuah artikel yang baru dan hindari copy/paste.
3. Masukkan URL blog kamu di kotak URL. [1]
4. Verifikasi bahwa kamu bukan robot.[2]
5. klik tombol "Submit Request" ataupun "Kirim Permintaan". [3]
6. Tunggu beberapa detik, postingan kamu akan terindex.
Tips Agar Post/Artikel Cepat Terindex Google
Hindari Copy-Paste
Agar postingan kamu bisa terindex google dengan cepat, buatlah sebuah konten yang fresh atau orisinil. Konten yang copy-paste selain dapat berdampak buruk kepada blogmu, juga dapat merugikan orang lain.
Template Blog
Gunakanlah template yang SEO, Template SEO sudah sangat banyak tersebar di google dan gratis. Jangan melakukan perubahan apapun yang dapat berpengaruh negatif pada blog. Jangan melakukan optimasi yang berlebihan, karena akan berpengaruh buruk pada blog.
Dengan cara ini diharapkan postingan blog akan lebih cepat terindex oleh google, dan semoga bisa page one. Jika dari kalian ada yang ingin menambahkan caranya, silakan berkomentar lewat kolom komentar dibawah. Sekian, semoga bermanfaat dan terima kasih.